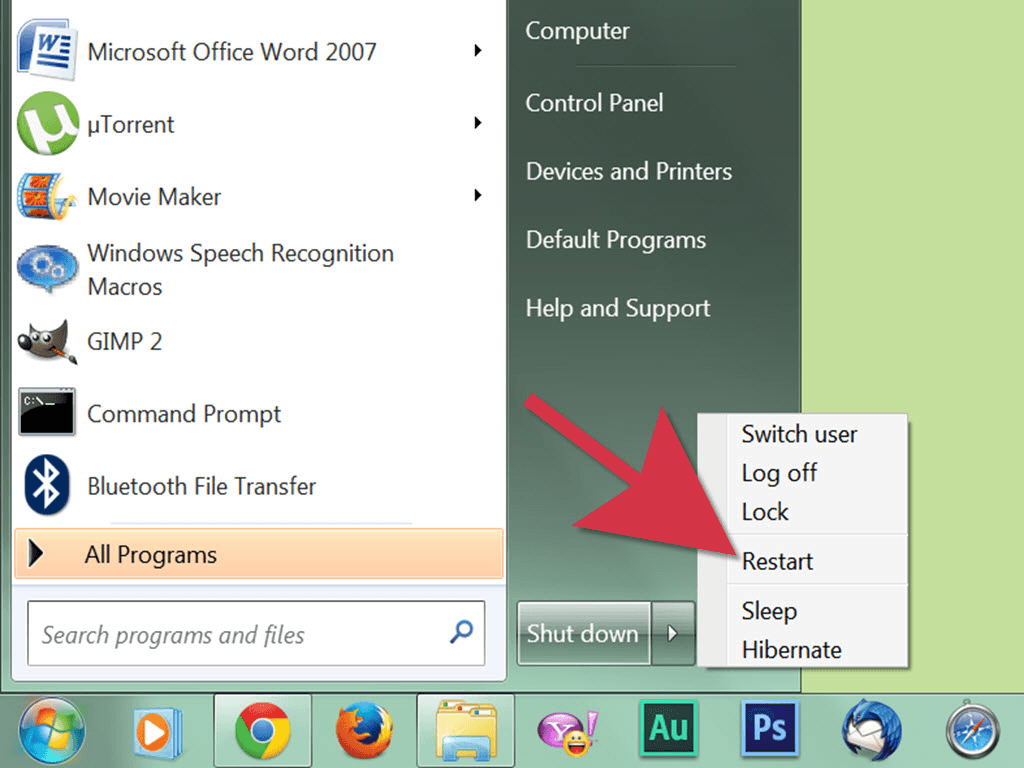Of course, striking a few keys on the keyboard is faster and more convenient than either of these. You can also head to Settings > Network & Internet > Airplane Mode and you’ll find a toggle for quickly enabling and disabling Wi-Fi. Click this tile again to disable Airplane Mode and re-enable Wi-Fi. Just click the notification icon at the right side of your taskbar, to the right of the clock, and click the “Airplane Mode” tile at the bottom of the action center. On Windows 10, you can use Airplane Mode, which will disable Wi-Fi, Bluetooth, and any other wireless radios. There are other ways to quickly enable and disable your Wi-Fi, too. RELATED: What Does Airplane Mode Do, and Is It Really Necessary? While there are ways to run commands as administrator without prompting you, there are potential security concerns with these methods, so we don’t recommend them. Step 1: Press the Windows logo key + R on your keyboard at the same time and enter services.msc, then click the button of OK to proceed. Solution 3: Turn on WLAN AutoConfig Service. Now you can try to connect to the Wi-Fi network. You just have to click “Yes” and your change will take effect immediately. Step 3: Choose Wi-Fi on the left pane, and click the toggle to enable Wi-Fi. The one “catch” with this method is that you’ll see a User Account Control popup every time you run the shortcut, asking whether you want to perform the action. You can now disable or enable your Wi-Fi by either double-clicking the shortcuts on your desktop, or by pressing whichever shortcut keys you assigned to the shortcut. You can remove them from your desktop, if you like. They’ll appear in your Start menu, where you can click them, and the keyboard shortcuts will also function. Copy-paste the shortcuts into the folder that appears.